Gérer les rôles d'utilisateurs dans la DSP
La DSP Displayce propose désormais deux profils d’utilisateur différents : Membre et Admin. Cet article vous guidera à travers les étapes pour gérer les rôles des utilisateurs.
Quelle est la différence entre les deux rôles ?
- Admin : Peut visualiser, inviter, modifier et supprimer des utilisateurs sur la page des membres.
Note :Le premier rôle d’Admin doit être attribué par Displayce lorsque notre équipe commerciale crée votre compte d’organisation.
Une fois attribué, l'Admin peut inviter autant d'admins qu'il le souhaite.
- Membre : Peut uniquement voir la liste des membres sur la page des membres.
- Les deux rôles ont les mêmes droits en gestion de campagne.
Ce qu'un Admin peut faire
En tant qu’Admin, vous pouvez exclusivement :
- Inviter de nouveaux utilisateurs : Ajouter de nouveaux membres à votre compte avec des rôles d’Admin ou de Membre.
- Attribuer ou modifier les rôles : Ajuster les rôles des utilisateurs existants pour s’assurer qu’ils disposent des autorisations nécessaires. (Attention : Les Admins ne peuvent pas modifier leur propre rôle pour éviter les erreurs.)
- Supprimer des utilisateurs : Révoquer l’accès à la plateforme pour certains utilisateurs.
- Renvoyer une invitation à des utilisateurs supprimés : Restaurer l’accès aux utilisateurs précédemment supprimés.
Ce qu'un Membre peut faire
- Voir les membres : Voir qui fait partie de l’organisation et quels sont leurs rôles.
- Limitations : Les Membres ne peuvent ni inviter, ni attribuer des rôles, ni supprimer des utilisateurs.
- Les Admins et les Membres ont les mêmes droits pour gérer les campagnes.
Guide étape par étape pour les Admins sur la gestion des rôles et des permissions des utilisateurs
1. Accéder à l'interface de gestion des membres
Pour commencer à gérer les utilisateurs, suivez ces étapes :
- Connectez-vous à votre compte DSP.
- Cliquez sur le nom de votre organisation situé en haut à droite de l'écran.

Vous serez redirigé vers la page "Gérer les utilisateurs", où tous les utilisateurs de votre organisation sont listés.

2. Inviter de nouveaux utilisateurs
- Sur la page de gestion des membres, cliquez sur le bouton "+" en haut à droite de votre écran.
- Entrez l'adresse email du nouvel utilisateur et sélectionnez le rôle approprié (Admin ou Membre). Vous pouvez inviter plusieurs utilisateurs d'affilée.
- Un email d'invitation sera envoyé à l'utilisateur avec un lien pour s'inscrire et rejoindre votre organisation.

3. Attribuer ou modifier les rôles des utilisateurs
- Dans la liste des utilisateurs, trouvez l'utilisateur dont vous souhaitez modifier le rôle.
- Cliquez sur leur rôle actuel, et un panneau latéral apparaîtra avec un menu déroulant contenant les rôles des utilisateurs.
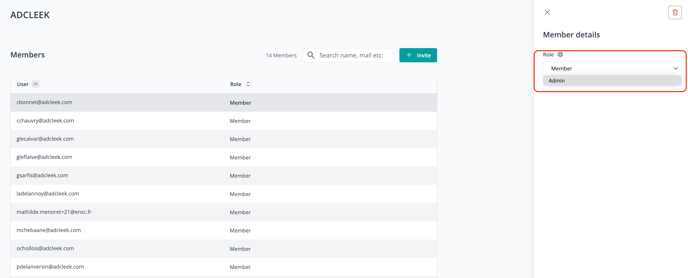
- Sélectionnez le nouveau rôle (Admin ou Membre) dans le menu déroulant.
- Confirmez et enregistrez.
4. Renvoyer les invitations aux utilisateurs qui n'ont pas encore accepté l'invitation.
Pour les utilisateurs qui n'ont pas accepté l'invitation initiale, vous pouvez leur renvoyer un email d'invitation en cliquant sur le bouton « Resend Invitation ».
Note : il n'y a pas de limite au nombre d'emails d'invitation qui peuvent être envoyés à un utilisateur par jour. (Ils peuvent être spammés si vous cliquez plusieurs fois sur le bouton. 😉 ) Après avoir accepté l'invitation, il faudra environ 1 heure pour que le statut soit mis à jour.

5. Supprimer un utilisateur
- Dans la liste des utilisateurs, localisez l'utilisateur que vous souhaitez supprimer.
- Cliquez dessus pour ouvrir le panneau latéral.
- Cliquez sur le bouton de suppression à côté de son nom.

- Un message de confirmation apparaîtra :
« Êtes-vous sûr de vouloir supprimer cet utilisateur ? L'utilisateur perdra l'accès à la plateforme, mais vous pourrez réactiver le compte à tout moment en cliquant sur le bouton '+'. » - Confirmez la suppression. L'utilisateur sera retiré de la liste des utilisateurs actifs et n'aura plus accès à la plateforme.
6. Réinviter un utilisateur supprimé
- Accédez à la page de gestion des membres et cliquez sur le bouton "+".
- Entrez l'email de l'utilisateur que vous souhaitez réinviter.
- L'utilisateur recevra un nouvel email d'invitation, lui permettant de retrouver l'accès à la plateforme.
Q&A
Comment inviter une personne qui a déjà un compte sur la plateforme

Si vous rencontrez un message comme celui-ci en essayant d'inviter quelqu'un, cela signifie que l'adresse email de l'utilisateur est déjà associée à une autre organisation.
Comme notre plateforme ne prend actuellement pas en charge le passage d'une organisation à une autre avec la même adresse email, nous vous recommandons d'utiliser une adresse email alias en ajoutant un "+" après le nom d'utilisateur.
Par exemple, si l'email david.frey@music.com est déjà utilisé, vous pouvez inviter l'utilisateur avec david.frey+1@music.com (vous pouvez utiliser n'importe quel texte après le "+").
L'utilisateur recevra l'email d'invitation dans sa boîte de réception principale. Cependant, veuillez noter que l'utilisateur invité devra se connecter avec l'adresse email alias.
Comment puis-je m'inscrire sur la plateforme après avoir reçu une invitation ?
- Lorsqu'un admin vous invite à rejoindre l'organisation, vous recevrez un e-mail d'invitation.
- Cliquez sur le
 bouton dans l'e-mail, et vous serez d'abord redirigé vers notre page de connexion.
bouton dans l'e-mail, et vous serez d'abord redirigé vers notre page de connexion. - De là, cliquez sur le bouton "Sign-up" pour créer votre compte avec votre e-mail et mot de passe. Alternativement, vous pouvez également vous inscrire avec votre compte Google si vous en avez un.

- Sur la page d'inscription, veuillez définir :
- Nom d'utilisateur : en définissant un nom d'utilisateur, vous pourrez vous connecter soit avec celui-ci, soit avec votre adresse e-mail. Veuillez noter que le nom d'utilisateur ne peut pas être votre adresse e-mail, et les caractères spéciaux, y compris les espaces, ne sont pas pris en charge.
- Adresse mail et votre mot de passe. - Une fois que tout est prêt, cliquez sur "Continuer".
- Vous serez ensuite redirigé vers la page "Conditions Générales de Vente". Vous devez accepter les conditions pour continuer.

- Votre compte est maintenant créé. Bienvenue !
