Creatives
This page allows you to review creative specifications, upload and manage creatives in your line items.
1. Review and download creative specifications
By default, creative specifications are presented by resolution, according to both your targeting set up in Step 2 and deals selected in Step 3.
To download creative specs, click on the "Download specs" button on the top right.
To filter specs, click on the "Show filters" button which allows you to
- Filter by resolution
- Filter by duration
- Filter by file type
The "Total potential" option allows you to review specs only according to your targeting (deals not taken into account.)
The "Forecasted impressions" column indicates an estimated impression based on your deals. We recommend to combine this information with the number of screens to determine the most relevant creative formats for your campaign.
2. Upload and manage creatives in line items.
You can assign creatives according to different types:
- by creative resolutions (default assignment type)
- by city - if you need to display a specific ad in a particular city
- by region - if you need to display a specific ad in a particular region of a country (eg., Flemish Region in Belgium)
- by country - for multi-country line items where different ads are needed
- by point of interest - for targeting specific POIs with tailored creatives
Note: use only one assignment type the best suits your needs
3. Step by step guide to upload and automatically assign your creatives to compatible frames
1. Choose your assignment type
Click on the "Creative specifications based on Resolution" button on the top-left of the screen and select the assignment type. By default, Resolution is selected.

2. Upload creatives
To upload creatives, click on the "Upload creative" button on the top right of your screen or the checkbox in the table to select all compatible frames. This action will open the upload modal. Select your creatives and the platform will:
- Automatically match creatives with compatible frames. Compatible creatives will be automatically assigned to the right frames. They will appear in the table.
- Reject those that are not with associated error message.

To upload creatives to a line that has no assigned creatives, click on the individual checkbox of that line. Make sure to respect the required specifications (duration, file size, etc.)
Important
To maximize campaign reach, try to cover as many lines as possible in the table.
Even if some lines share the same resolution, different durations or file sizes often indicate that they are associated with different deals or publishers.
3. Review estimated potential of your creatives
As you upload creatives, a progress bar will indicate the estimated screen and impression coverage.

⚠️ Please note that these estimations are only indicators to remind you how many creative formats are required by SSPs. Displayce cannot guarantee 100% reach of those estimations, as various factors (SSPs' data accuracy, screen availability, etc.) may affect real-time bidding results.
4. Deactivate, delete or rename your creatives
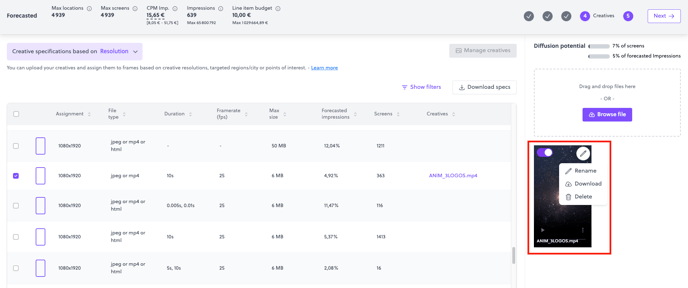
- Deactivating a creative pauses its diffusion - meaning Displayce's real-time bidder will not use it for media buying.
To deactivate a creative, click the toggle on it. Deactivated creatives will be shown in gray instead of purple.
- Deleting a creative: click on the pencil icon on the creative and select "Delete".
- Please note that creatives used in "Planned", "Running", "Blocked" and "Finished" line items can not be deleted. However when you upload a new creative in those line items, the deletion is available until you save the line item.
- Renaming a creative : click on "Rename"to open a dedicated modal where you can give your creative a clearer name or review its technical details.


