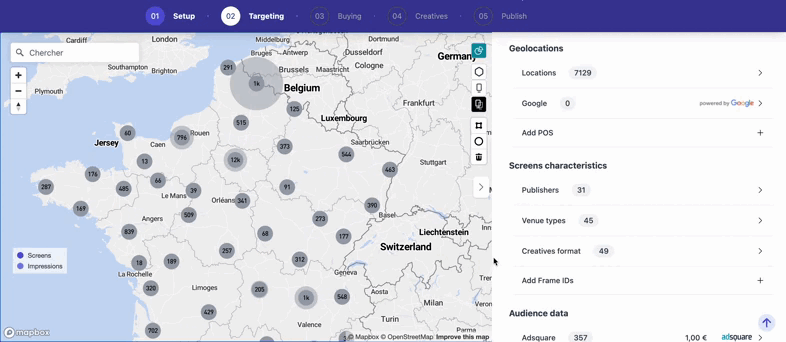Targeting
Nos nouvelles options incluent la possibilité d'ajouter une liste de frame IDs (afin de les inclure ou de les exclure de votre plan média) et d'ajouter une liste de POS.
Utilisez la barre de navigation pour chercher et choisir les caractéristiques de votre Ligne Item :
Geolocations
Geolocations inclut :
- Locations (comme les villes, les régions) :

- POI (Point Of Interests). Sélectionnez un ou plusieurs POI pour votre plan média, et n'oubliez pas d'élargir le périmètre autour de votre (vos) point(s) :

- POS (Point Of Sales) : vous pouvez désormais télécharger des POS spécifiques, en copiant/collant une liste de coordonnées et de noms associés, comme le montre la vidéo ci-dessous :

Astuce : le caractère spécial "|" s'obtient avec ces raccourcis :
- option + shift + l sur Mac
- alt + 124 sur Windows
-
- Template pour faciliter l'upload de POS par adresse
Nous avons amélioré l'upload de POS par adresses grâce à un template que vous pouvez télécharger dans la fenêtre pop-up. Ouvrez ce template dans un logiciel dédié, saisissez l'adresse dans la première colonne et donnez-lui un nom dans la troisième colonne.
Lorsque votre template est complet, vous pouvez le drag and drop dans le champ de la fenêtre pop-up, comme suit :
Veuillez noter que le format accepté est .xlsx.
Screens characteristics
- Publishers : sélectionnez les publishers que vous souhaitez inclure dans votre plan média. Vous pouvez voir un aperçu de ce que vous avez sélectionné en haut de la page, sous "My plan" :

- Venue Types :

Notez que si vous voulez savoir quels VT sont disponibles pour votre ciblage (imaginons que vous ayez entré un lieu + un publisher), vous pouvez aller directement voir dans Insights, en cliquant sur l'icône des graphiques dans le coin supérieur droit de votre carte.
- Creatives Formats :

- Add frames IDs : vous pouvez désormais télécharger une liste de frame IDs spécifiques selon vos préférences. Cela vous permettra de les inclure ou de les exclure de votre plan média. Dans le cas où vous souhaiteriez exclure des frames spécifiques de votre plan média, vous pouvez procéder comme suit : tout d'abord, téléchargez le fichier à l'aide du bouton de téléchargement situé en haut de "Current plan" :

Le fichier téléchargé contient, entre autres, la liste des frame IDs de votre plan média. Sélectionnez ceux que vous souhaitez exclure de votre configuration, et copiez/collez-les dans la fenêtre modale. Vous pouvez suivre ces étapes à l'aide de la vidéo ci-dessous :

Data Audience
MyTraffic : notre nouveau data provider. Dans la vidéo ci-dessous, vous découvrirez comment sélectionner un certain type de centres commerciaux et comment choisir une zone de chalandise. En savoir plus sur MyTraffic.

Adsquare : ce service vous aidera à cibler votre audience. La DSP Displayce vous permet de sélectionner l'un des centaines de segments d'audience Adsquare que vous souhaitez atteindre dans vos articles. La DSP Displayce identifie les écrans qui surpondèrent cette cible (scoring ajustable dans la fiche d'information ci-dessus) et surtout QUAND ils surpondèrent cette cible.
De cette manière, nous pouvons acheter des écrans en direct uniquement lorsque la cible est la plus représentée : par exemple, uniquement le mardi à 10h.

Data Retail
Ces données offrent une vue détaillée des heures de pointe pour les campagnes des magasins de proximité. L'exploitation de ces données facilite l'achat programmatique stratégique, en optimisant les placements publicitaires et le timing. En savoir plus.Nouveauté du 26 Octobre: Géofencing avec des polygones
Polygones et radius pour créer des filtres lors de l'étape de Targeting
Notre dernière mise à jour du 6 octobre vous permettait de dessiner un polygone sur votre carte, afin de voir le nombre d'écrans qu'il contient. L'utilisation de cet outil était pratique mais assez simple, et nous voulions lui donner plus de flexibilité.
Nouveau : Dessiner des cercles avec un rayon de geofencing
Penser en termes de rayon autour d'un point ou d'une adresse spécifique peut vous aider dans votre ciblage. Il est désormais possible de le faire et d'utiliser le sélecteur de point de rayon pour agrandir ou réduire une zone spécifique.
Sélectionnez l'outil "cercle". Cliquez sur la carte à l'endroit où le centre de votre cercle vous intéresse. Dans notre exemple, il s'agit du Parc de Vincennes. Vous pouvez ensuite ajuster le rayon autour de ce point. Dans la barre d'information qui apparaît en bas de la carte, vous trouverez les données suivantes sur votre cercle dessiné : nombre d'écrans, impressions par semaine, et rayon autour de votre point. Vous pouvez alors choisir d'inclure ou d'exclure ces écrans de votre ciblage.

Nouveaux filtres de geoshapes et données disponibles dans la section Insights
Les formes ont désormais le comportement d'un filtre, ce qui vous permet d'en savoir plus sur les zones sélectionnées et dessinées dans la section "Insights".

Veuillez noter que vous pouvez choisir d'exclure les écrans d'un polygone à l'intérieur d'un polygone qui inclut des écrans, comme le cas suivant :

Modulez vos géoshapes à votre guise
Il est possible de changer la couleur des formes que vous avez créées et de les renommer, ce qui vous permet de mieux organiser votre ciblage.

Une fois que vous avez terminé votre Targeting, vous pouvez passer à l'étape suivante en cliquant sur "Next".